


That’s why we make it easy for you to use Google Workspace with Microsoft Office and Office 365, helping you collaborate productively from any device with anyone, regardless of what tools you use. In particular, we know that many people work with a mix of Google Workspace and Microsoft applications-for example, while migrating to Google Workspace or collaborating with external vendors or clients. And while billions of users choose our apps, we recognize that they also need to effectively collaborate with partners, customers, and even teammates that might use other tools. Google Workspace helps you get more done-with communication and collaboration tools known and loved by billions of users, thoughtfully connected together. Working from home and the associated pressures on productivity have only emphasized the need for fewer tools that do more, are easy to use from anywhere, and seamlessly integrate with other software. But one thing hasn’t changed-businesses still rely on a staggering number of applications to get work done. Your presentation will automatically save to your Google Drive as you work-type a name for the presentation in the top-left corner so you can easily find the file when you need it.Looking back on 2020, it’s clear that the ways we work have rapidly transformed-from the rise of remote work and increasingly digitized processes, to balancing time across work and personal responsibilities. To apply an effect, background, theme, layout, or any other setting to more than one slide at once, select the slides in the left panel by holding down the Control key as you click each thumbnail. Google Slides also has some built-in effects you can access from the "Transition" menu-here you can animate a slide's transition into the next slide, as well as animate individual objects. Click the Escape key to go back to editing. To see your presentation as a viewer would, click your first slide in the left panel, and then click "Present" at the top corner. Each slide you add will have a thumbnail in the left panel-click a slide's thumbnail to open that slide for editing. To move an object, click the arrow in the toolbar, hover the mouse cursor around the object's border line until it turns to a 4-point arrow, and then click and drag it.

Edit the placeholder text, and then insert objects from the Insert menu. After adding a new slide, click the "Layout" menu to choose a slide layout-you can give each slide its own layout or reuse the same layout as much as necessary. You'll also find other things you can add to your slide on the Insert menu, including the option to add an image, a text box for typing, videos, shapes, charts, and other features. To insert another slide, click the "Insert" menu and select "New Slide," or press "Control M" for a quick keyboard shortcut. You can personalize this slide, as well as other slides you add, by editing the placeholder text, as well as choosing a slide theme from the panel to the right. Your blank presentation starts with a single simple slide with space to enter a title and subtitle. Otherwise, click "Blank" to create a new blank presentation. If you want to start from a template, you can choose one from the template gallery. To create a new Google Slides presentation, open a web browser and go to.
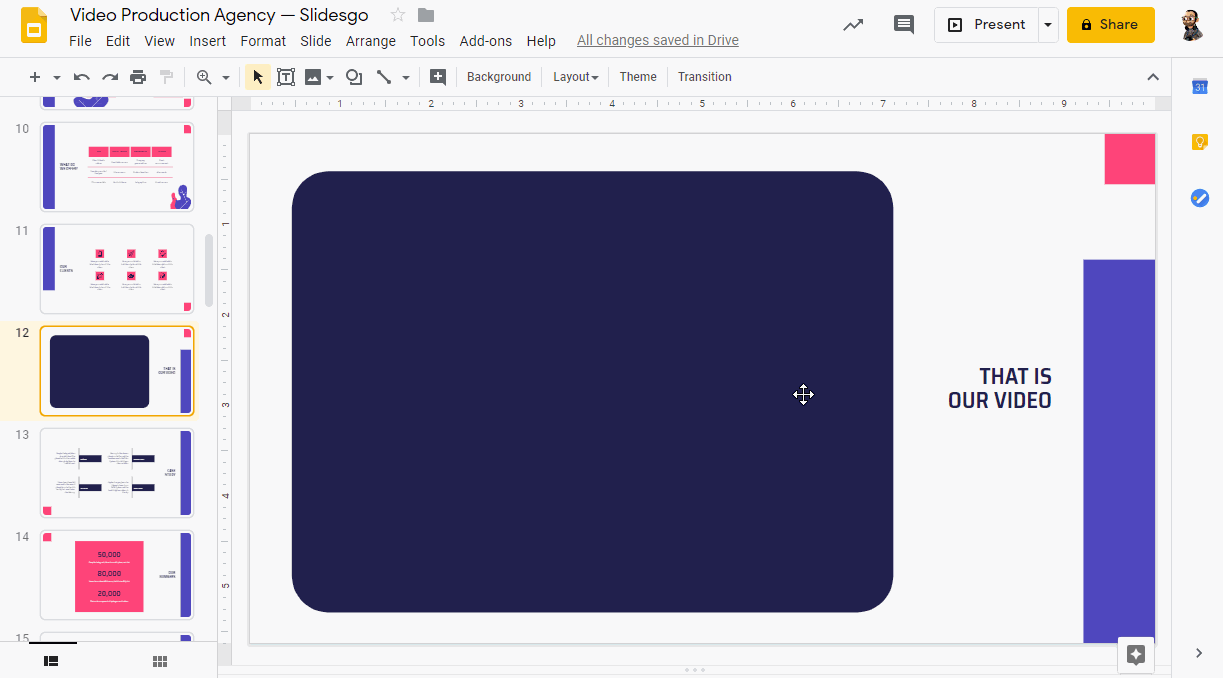


 0 kommentar(er)
0 kommentar(er)
